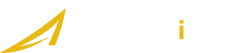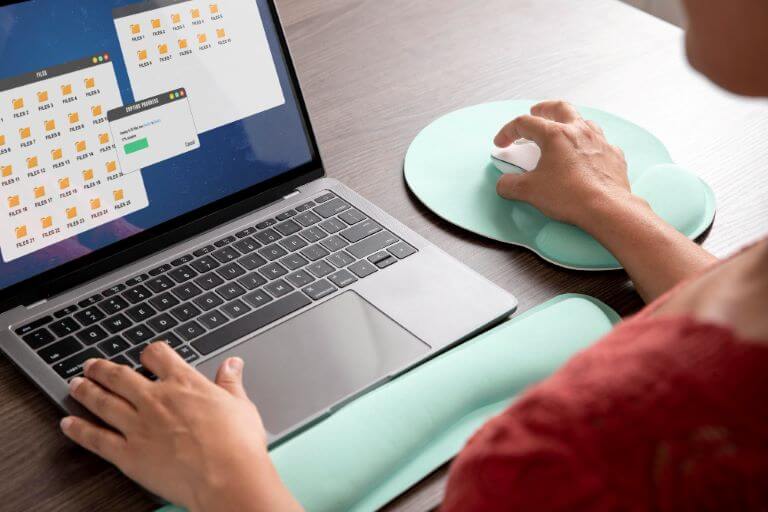Cropping a PDF is helpful for removing unwanted sections or adjusting the layout to improve readability. However, one of the main concerns when cropping PDFs is maintaining the document’s quality. It is important to use the right tools and techniques to achieve a clean, professional appearance. This article explains how to easily crop the file without losing quality, focusing on effective methods and best practices.
1. Understanding How to Crop Properly
When trying to crop a PDF, the first step is to choose a reliable PDF editor or tool. Selecting a tool for precise adjustments is essential to avoid losing important content or reducing the document’s clarity.
To maintain quality, it is crucial to ensure the resolution and dimensions of the remaining content remain intact. Most advanced PDF editors allow users to adjust the crop area without affecting the actual content, which helps keep the original quality.
2. Choosing the Right Software for Quality Cropping
Selecting the right software is vital for cropping a PDF without losing quality. Some PDF editors offer high-quality cropping tools that allow for detailed adjustments and ensure that the document’s clarity is preserved. It is advisable to use software that supports high-resolution editing to avoid any degradation in the quality of text or images.
Desktop applications provide better features for more precise work, such as batch processing and advanced editing options. These tools also offer the option to save the cropped PDF in various formats while retaining the original resolution.
3. Maintaining Consistent Margins and Layout
One common mistake when cropping PDFs is ignoring the margins and overall layout of the document. Consistent margins are crucial for a professional-looking document, especially for business reports, academic papers, or presentation materials.
Setting the same crop area for all pages is important to maintain consistent margins while cropping. Most PDF editors offer options to apply the same crop settings across multiple pages, ensuring uniformity throughout the document. Aligning the text and images with the margins helps maintain a clean and organized appearance.
4. Ensuring the Cropped PDF is Printable
Another key consideration when cropping a PDF is ensuring the document remains printable without issues. Sometimes, cropping can lead to changes in the document size, which can cause problems when printing, such as cut-off text or images. To avoid this, it is essential to check the print settings and adjust them as needed.
Most PDF editors provide a print preview option that shows how the document will appear when printed. This preview allows for adjustments to margins and layout to ensure everything fits within the printable area. Keeping a standard document size, like A4 or Letter, helps maintain compatibility with most printers.
5. Testing the Cropped PDF on Different Devices
After cropping a PDF, it is a good practice to test the document on different devices, such as computers, tablets, and smartphones, to see how it displays. Different devices may show PDFs differently, depending on their screen sizes and resolution. Ensuring the cropped PDF looks good on all devices helps provide a better user experience.
Some PDF editors have optimization tools that compress the file while retaining its original clarity. This approach ensures the document is easy to share and access across various platforms.
Adobe says, “You can use the Acrobat cropping tool in any web browser, such as Microsoft Edge or Google Chrome. As a result, you can use the tool on almost any operating system, such as Mac, Windows, or Linux.”
By choosing the right software, maintaining consistent margins, ensuring printability, and testing the final product on different devices, a professional and high-quality result is possible. Following these steps helps create PDFs that are clean, clear, and easy to share or print, enhancing their usability for various purposes.